주의!
이 방법은 극도로 위험합니다. 어지간하면 UEFI로 클린 설치 하십시오.
이 방법을 써서 날아가는 데이터에 대해 어떠한 책임도 지지 않습니다.
더 빠른 부팅을 위해서 BIOS 부팅에서 UEFI 부팅으로 넘어가는 사람들이 종종 보인다. 여기서는 데이터를 잃어버리지 않고 BIOS에서 UEFI로 넘어가기 위한 방법을 설명한다.
일단 아래 사항들을 준비한다.
- Windows 설치 CD
- gptgen
- Minitool Partition Wizard
여기서는 디스크 2같이 디스크가 통째로 잡혀있다고 가정한다.
먼 통으로 저잡혀있는 디스크를 누른 뒤 좌측 Operations에서 Move/Resize Partition을 선택한다.
원래 써있는 Partition Size에서 228MB를 뺀 값을 쓴 뒤 Unallocated Space Before에 228MB를 쓰고 OK를 누른다.
본 창의 좌상단 Apply를 누른 뒤 Apply Changes? 상자가 뜨면 Yes를 누른다.
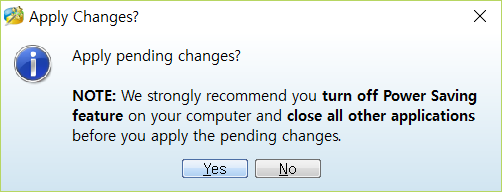
그러면 재시작할 거냐고 하는데 Restart Now를 누르면 된다.
 재시작이 끝나면 cmd를 관리자 권한으로 연 뒤 gptgen이 있는 폴더로 가서
재시작이 끝나면 cmd를 관리자 권한으로 연 뒤 gptgen이 있는 폴더로 가서
gptgen -w \\.\physicaldrive(Minitool에서 뜬 디스크 번호)
를 친다. 블루스크린이 뜰 수도 있고 안 뜰 수도 있는데 상관없이 재시작하자.
다음으로 Windows 설치 CD로 부팅한 뒤 컴퓨터 복구를 누른다.
이제 파티션 도구로 들어간다. 아래와 같이 치면 된다.
diskpart
그 다음 디스크 목록을 보자.
list disk
그러면 이런 식으로 나올 것이다.
디스크 ### 상태 크기 사용 가능 Dyn Gpt
———- ————- ——- ———— — —
디스크 0 온라인 238 GB 0 B *
디스크 1 온라인 372 GB 0 B *
디스크 2 온라인 298 GB 228 MB *
사용 가능 공간이 228MB인 것은 디스크 2 하나뿐이므로 디스크 2로 들어간다.
select disk 2
이제 UEFI 부팅 파티션을 만들자.
create partition EFI size=100 offset=1
format quick fs=fat32 label=”System”
assign letter=S
create partition msr size=128 offset=103424
볼륨 목록을 보자.
list volume
윈도가 깔린 볼륨이 몇 번인지 확인한다.
볼륨 ### Ltr 레이블 Fs 형식 크기 상태 정보
——– — ———- —- ——— ——- ———— ——–
볼륨 0 C Windows NTFS 파티션 237 GB 정상 부팅
볼륨 1 SYSTEM FAT3 파티션 100 MB 정상 시스템
볼륨 2 NTFS 파티션 450 MB 정상 숨김
볼륨 3 D Projects & NTFS 파티션 372 GB 정상
볼륨 4 E 새 볼륨 NTFS 파티션 297 GB 정상
볼륨 5 S SYSTEM FAT3 파티션 100 MB 정상 숨김
여기서 내가 찾는 볼륨이 4번임을 용량으로 확인할 수 있으므로 아래와 같이 쓴다.
select volume 4
assign letter=C
이제 diskpart를 빠져나간다.
exit
마지막으로 새로 만든 UEFI 부팅 파티션에 부트 파티션 데이터를 만들어 준다.
bcdboot c:\windows /s S: /f UEFI
그 후 재부팅해 바이오스에 들어가 UEFI 부트 세팅을 해주면 완료된다.







